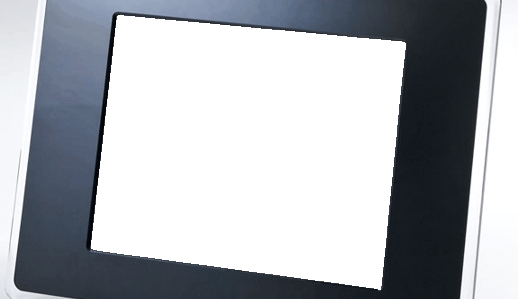バッチ編集をサクラエディタで
バッチファイルを右クリックから編集する時、
メモ帳が開くとプチがっかりしませんか?
自分好みのエディタ使いたいって思いませんか?
コメントは緑色にしてくれって ・・・
そこで今日はこのチップスです。
バッチ右クリック編集時の起動エディタを変更しよう!
変更するためにはレジストリをいじります。
regedit.exeを起動します。SEなら朝飯前です。
起動してっと ・・・
そんでもって下記レジストリを変更します。
HKEY_CLASSES_ROOT\batfile\shell\edit\command
メモ帳⇒サクラさんへ変更!
%SystemRoot%\System32\NOTEPAD.EXE %1
↓
C:\Tools\SakuraEditor %1
※自分の好きなエディタのパスに変更してね!
後は右クリックで編集した時にサクラエディタが開くことを確認しましょう!
・
・・
・・・
おやあ?
「このファイルを開く方法を選んでください」ってでとる。
うん、まいっかサクラを選んでみよっと、ポチッとな。
よしよしサクラさん開いたぞっと。
ついでにバッチ実行してみよっと。だぶるくりぃ~っくぅ!
うん、サクラさん、こんにちは!
そうそう、ここのコメントが緑色なのがいいんだよね。
うん、うん
・
・・
・・・やべぇ、やっちまった
バッチが起動できなくなったあ~!
おちつけぃおちつくんだ。俺はSEすぐに直せるはずだ!
まずは変更箇所をもう一度確認してっと…
・
・・
・・・
おやあ?exe名がまるっと抜けとるやんけ!
× C:\Tools\SakuraEditor %1
○ C:\Tools\SakuraEditor\sakura.exe %1
よしなおしてっと。もう一度試してみよぅ!
うん、ダブルクリックで編集ができるぞっと。
うん、なおってないよ。
こういう時はネットだよね。いやあ世の中便利だよね。
カタ カタカタカタ・・・
・
・・
・・・
おっ、おっほん!
諸君、こういう時は下記のようにするが良い!
バッチのレジストリをまるっと削除。さすればデフォルトに戻るのじゃ!!
HKEY_CURRENT_USER\Software\Microsoft\Windows\CurrentVersion\Explorer\FileExts\.bat
参考:@IT Windowsで.batファイルの関連付けを元に戻す
はい、ドーン!
ふぃ~、ダブルクリックでちゃんと動くようになったぜよ!
ということで皆さんもレジストリいじる時は気をつけなはれや!